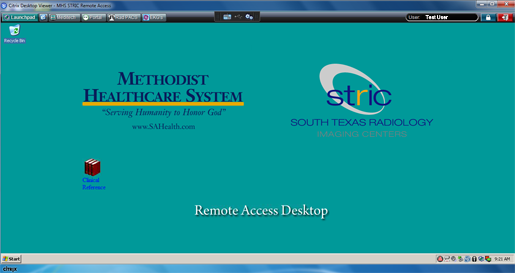MHS Access
Windows Installation Instructions
To begin, download and run the following installer:
![]()
Next, click on the new MHS Access icon located on your desktop.
![]()
MHS Access
Enter your User Name and Password, then click Log On (your 3/4 ID will be in the following format: XNV1234).
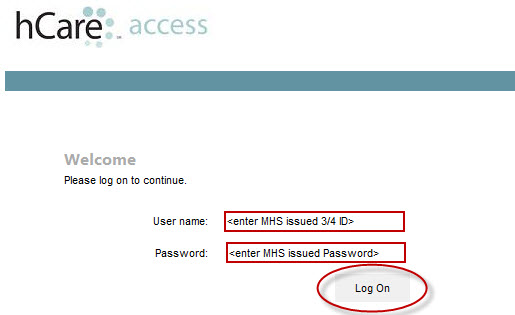
Please take a moment to read our new Security Enhancements, then click Continue to begin setting up four Security Questions.
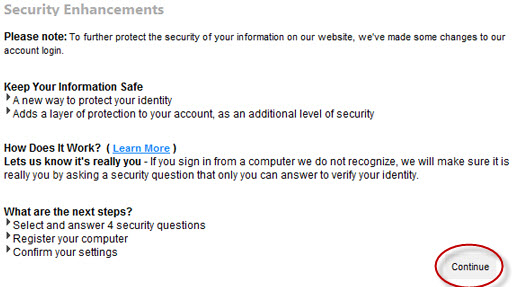
Select and answer four Security Questions (avoid using symbols in any of your answers). If you're not using a public computer, select Yes to have your PC remember your answers. Click Continue to proceed.
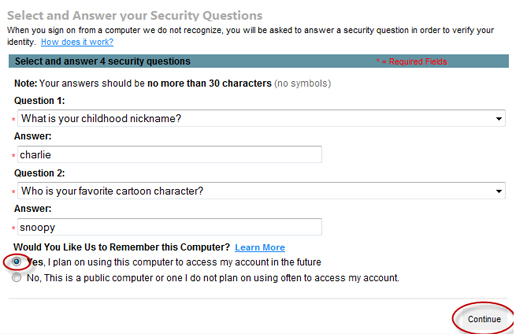
Verify that your questions and answers are correct, then click Finish to proceed (Click Update your Settings if you need to correct an answer).
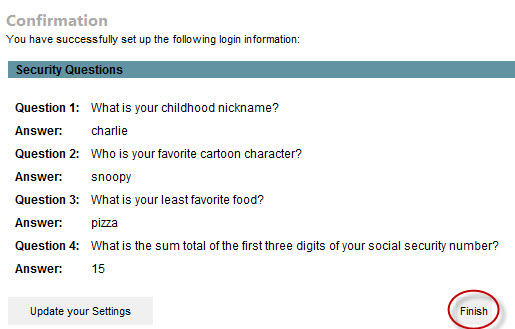
After reading the Citrix license agreement, select the check box and click Download to begin the installation.
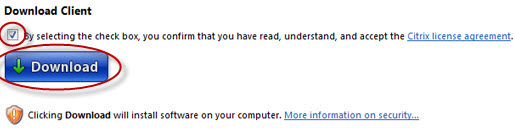
Click Run to begin the File Download.
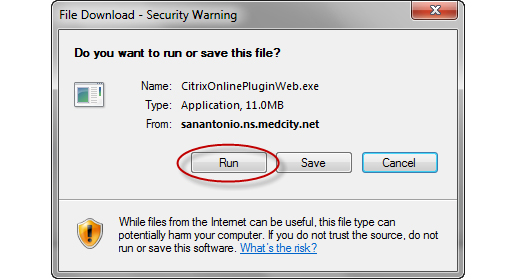
Click Run to begin installing the Citrix Online Plugin.
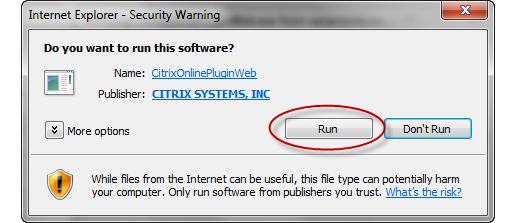
The Citrix Online Plugin will take about 2-3 minutes to install.
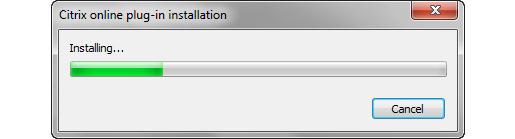
After the installation completes, you will receive a confirmation message. Click OK.
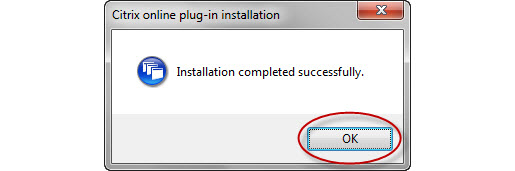
Your MHS Access Workstation will launch automatically.
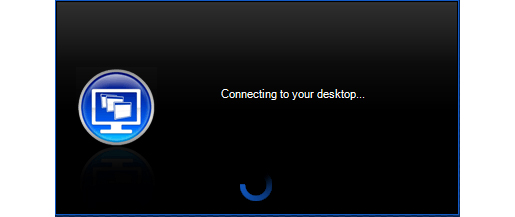
To learn more about using your MHS Access Workstation, click here.